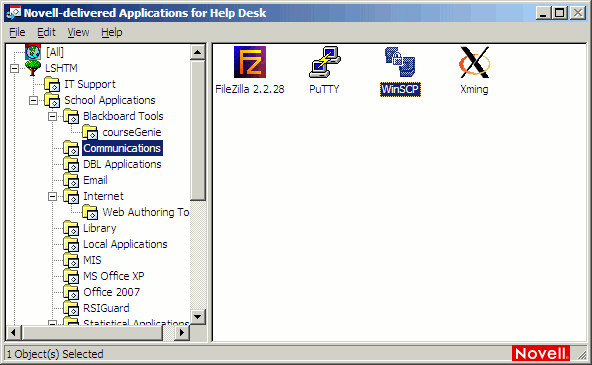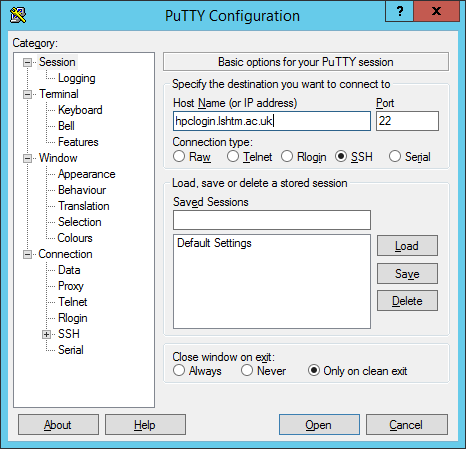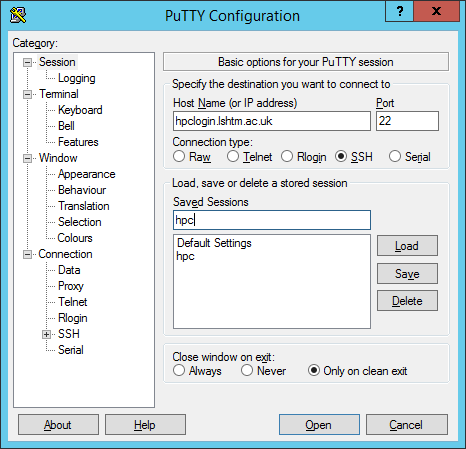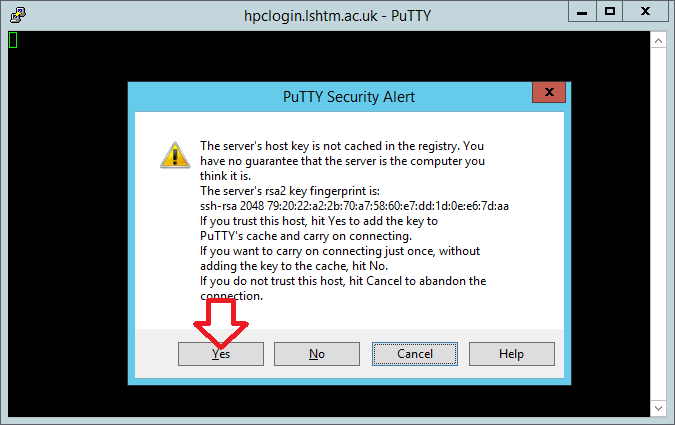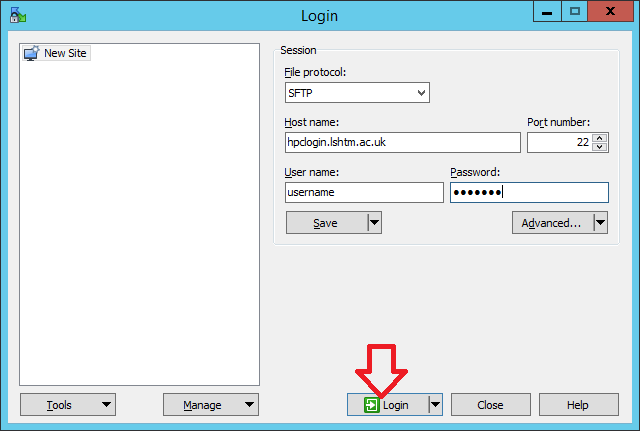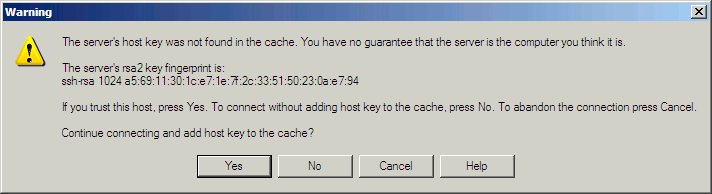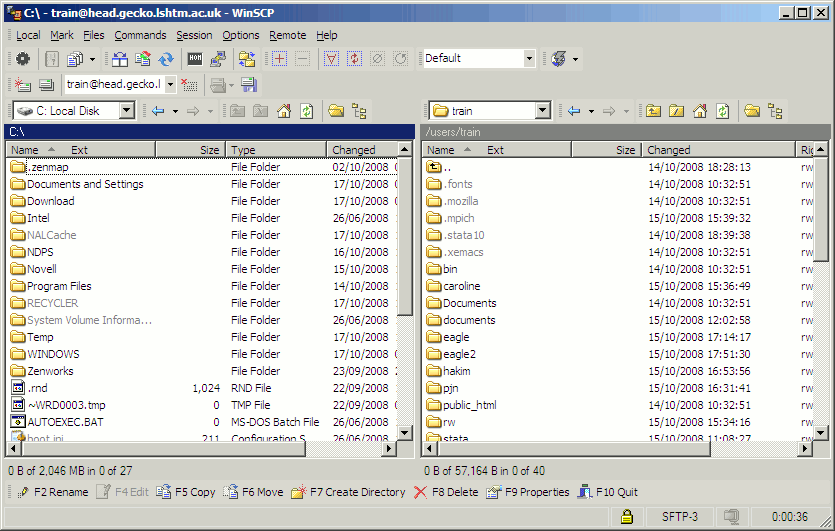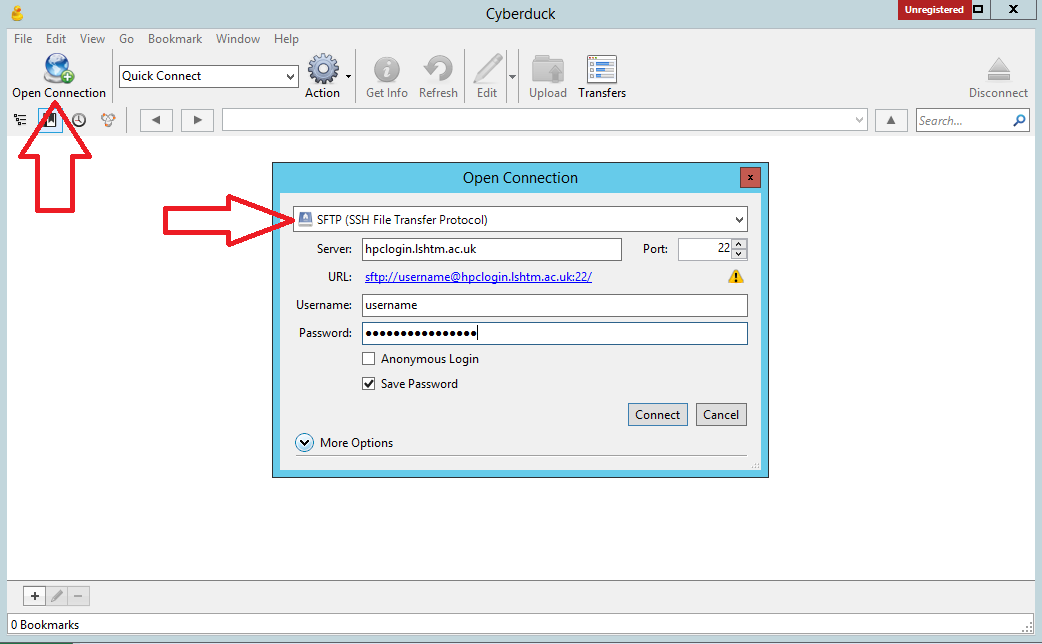Accessing the Cluster
From HPC
Contents |
To Join
Complete the access request form via servicedesk - https://lshtm.topdesk.net/tas/public/ssp/content/serviceflow?unid=3e416b785a594b66a31c075a8b6119d0
Your account will then be enabled for access to the HPC and the mailing list https://lists.lshtm.ac.uk/sympa/info/hpc
Once you have a valid user account on the cluster
Your username and password will be the same as your normal LSHTM network user details. You will have a seperate home directory, you will not be able to directly access your H:\ drive.
Access to the cluster is via SSH (secure shell) and to copy files to and from the cluster you will need to use SFTP or SCP. It is also possible to access GUI applications on the cluster, i.e. Editors, Netbeans, Stata. It is important to note that the gui apps are only there to help you make modifications, etc. to your jobs, not to actually run the job.
The server you need to connect to for all the above is
hpclogin.lshtm.ac.uk
Please below for more specific instructions.
SSH
Windows
On windows you will use a piece of software called putty. This will provide you remote terminal access to the cluster.
Putty is available under the communications folder in "Novell Delivered Apps" or you can download it from http://www.chiark.greenend.org.uk/~sgtatham/putty/download.html
Start putty
In the box labeled hostname type: hpclogin.lshtm.ac.uk
Make sure the ssh radio button is selected.
Now if you want to save these settings, type a suitable name in Saved sessions box (hcpc, cluster or gecko for example) and click save. From now on it will appear in the list of saved sessions. If you want to amend the saved session, highlight it, click load, make your changes and then click save.
Press connect to start your ssh session.
Note: If this is the first time you have connected to the cluster you will have to confirm that you trust the servers host key. The host key is to unique to each server. You should only have to do this once.
When prompted enter your username and password.
You will now be in your home directory.
Linux and Mac OS X
Open a terminal.
Enter the following (replace username with your actual username)
ssh username@hpclogin.lshtm.ac.uk
Enter your password.
Moving files to and from the cluster
Two methods are available: SFTP and SCP
Windows
I recommend WinSCP for managing your files if you are using windows. It is available in communications folder in "Novell Delivered Apps" window or can be downloaded here http://winscp.net/
Open WinSCP
Enter the hostname: hpclogin.lshtm.ac.uk, username and password.
Click connect.
Note: If this is the first time you have connected to the cluster you will have to confirm that you trust the servers host key. The host key is to unique to each server. You should only have to do this once.
Your local files will be on the left side and your files on the cluster will be on the right side. You can now drag and drop files between the two panels.
Mac OS X
I would recommend you use CyberDuck ( http://cyberduck.ch/ ) to access your files on the cluster.
Cyberduck
Open Cyberduck
Select Open Connection, then choose SFTP (SSH File Transfer Protocol) from the drop down selection box
Set the Server field to hpclogin.lshtm.ac.uk, enter your username and password then click Connect
Linux
If you are using KDE or GNOME, you can open the file browser and in the address bar type sftp://hpclogin.lshtm.ac.uk
You should then be asked for you username and password.